Tips & Tricks
About This Page (More To Come!)
I'm Paul Dillow, owner of Houston Computer Solutions and writer of the articles on this page.
I just created this page so there are only a few posts but I plan to add content regularly so check back.
I hope you find some useful information below.
Thanks for stopping in!
Anti-Virus Protection

We've all heard the terms "virus" and "malware." They're often used interchangeably but they're not the same (exactly).
The term malware refers to any type of malicious software, including viruses. A virus is a specific type of malware that adds its code to that of other programs. Those programs run the code to infect more programs, and so on.
We're agreed that we all need protection from these nasty bits of code. But before you pay for Norton or McAfee, let me offer up my anti-virus solution. It's more affordable and, in my opinion, just as robust.
The Best Protection Is Prevention
First, let's talk a bit about preventing infections in the first place.
Email Attachments
Most of us already know it but it's worth saying again. Don't open email attachments unless you know the sender of the email message.
There. That's out of the way. Let's move on.
Fake Warning Messages
Many of the virus and malware infections I've cleaned up were caused by "fake warning windows." These are actually web pages created to resemble Windows warning messages. Often, the user opens them by clicking on a link. Sometimes they "pop up" when visiting a not-so-trustworthy web site.
If a warning message appears in your browser, it's fake. You'll usually see the browser address bar above (displaying a web address like www.thisisnotarealmessage.com/dontclickanything). Here are some examples (browser address bar highlighted in yellow):
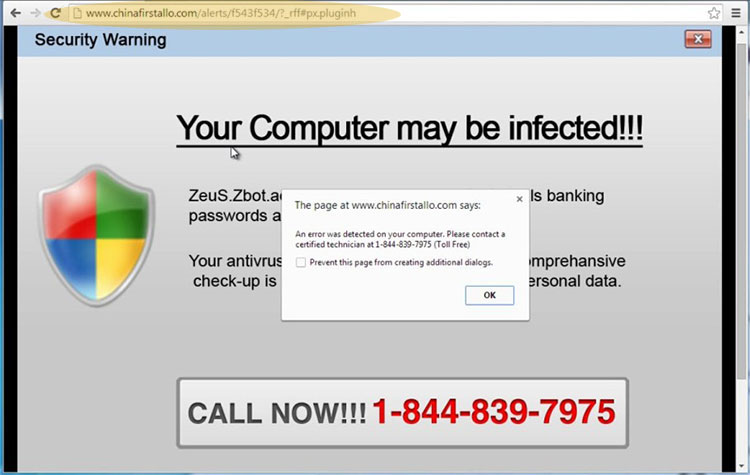
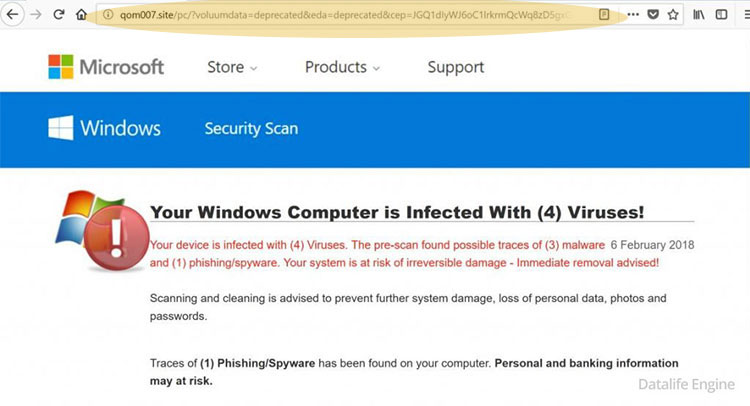
Usually, if you close the window (click the X at upper right) without clicking on any buttons or links inside the window, you are safe. By design, it's very hard for a website to install a virus on your computer without "user action." If you don't click a button or link, they can't infect you.
User Account Control
If you do respond to a fake warning, windows has built-in protective measures. Whenever a program is being installed on your computer, Windows User Account Control lets you know and asks you to confirm the installation. So if you see a message like the one below and you're not installing a new program, click No.
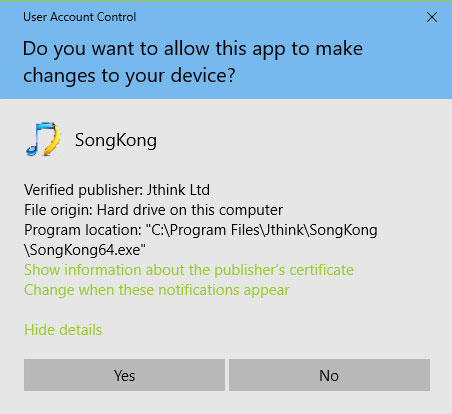
NOTE: If the User Account Control message appears in a browser window, DO NOT CLICK ANY BUTTONS. I've seen fake warnings made to look like the above message. When No is clicked, the malware is installed.
My 2¢ Worth (My Recommended Solution)
Ask ten IT techs what anti-virus software you should buy and you'll get at least five different answers so let me throw my hat in the ring.
I've found Norton, McAfee, and many of the other anti-virus programs to be "clunky." They use a lot of system resources and often slow down your computer's performance. Not only that, they're expensive.
My go-to protection solution uses Windows Virus & Threat Protection and Malware Bytes Anti-Malware software. Windows protection is pre-installed with your operating system. Malware Bytes is light-weight, effective, and costs $39.96 per year with a premium subscription.
You're Already Protected (Mostly)
I already mentioned User Account Control above. Additionally, Windows comes with anti-virus software already installed.
Windows Security
Click the sheild icon in your system tray (lower right corner by the clock) to open Windows Security.
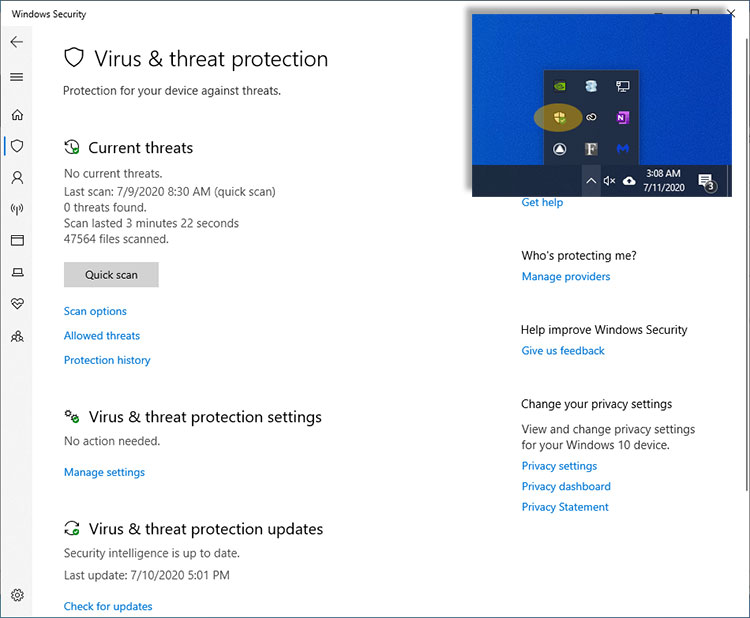
In the past, this program left a little to be desired. Infections sometimes got past it.
That's changed. In recent years, the program has been greatly improved and provides good protection. It's automatically updated to keep up with new viruses and it scans your computer for infections on a reglular basis.
Belt & Suspenders
To be absolutely sure your pants won't fall down, wear a belt AND suspenders. While Windows Security offers good protection, I've had a few malware infections slip past it. So let's get some suspenders to go with our belt.
I've used Malware Bytes for years. As I said above, it's a great program at a good price.
Free And Premium
Malware Bytes offers a free and premium version of their program. Here's the difference:
The free program doesn't "actively" protect you from infection. You need to run virus scans "manually" (I recommend weekly).
The premium version is priced at just under $40 per year. It runs in the background while you work and browse the internet. It keeps an eye out and prevents nasty stuff from getting onto your system in the first place. Additionally, it runs a complete scan of all of your files on a regular schedule to make sure your safe.
While I recommend paying for the premium Malware Bytes, you can get by with the free version if you're a light user, i.e.; if you only visit a few well-known, reputable sites like Amazon and you don't open email from strangers. Just make sure you run a scan every week.
Installing Malware Bytes
Download the software via the Malware Bytes download page.
It includes a free trial for 14 days. Then, you can still use the free version if you don't want to pay for the premium version.
In the For Home section, click the Download Free link. The download will start and a screen will appear offering an upgrade. You DON'T need to pay for the premium version right away. Try it out first.
When the installation file download is complete, double-click to run it.
When installation finishes, the program opens and you can run an initial scan.
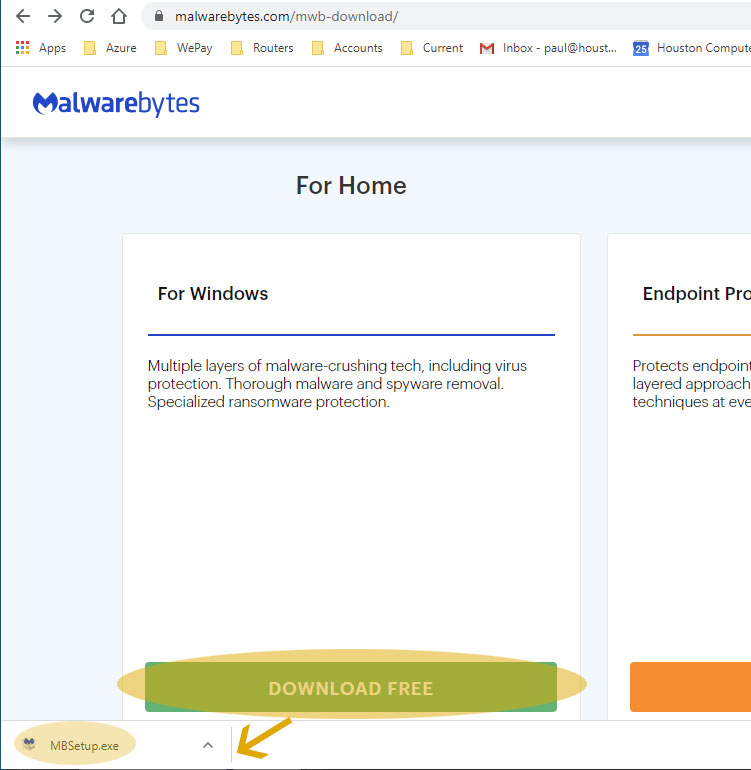

One Small Tip For Printer Jams

I learned this trick years ago while working in the copy center of a law firm.
Before loading paper into your printer, "fan" the stack of paper on the edge that will face into the printer (the edge that will "grabbed" first by the printer). I've found it reduces "double-sheet feeds" and paper jams.
Phishing (Scam) Emails
Recently, an email appeared in my inbox. At first glance, it looked like a perfectly valid message from PayPal informing me that my account had been "restricted."
A link was included with instructions to "provide documents that confirm your identity."
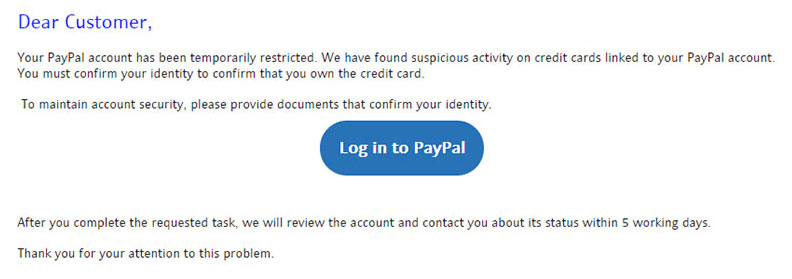
It was a phishing message.
What Is Phishing?
The Webster's definition of phishing pretty much nails it: a scam by which an internet user is duped (as by a deceptive e-mail message) into revealing personal or confidential information which the scammer can use illicitly.
The sender of this message was hoping I would go to their site and give them information about my identity.
Spotting A Phishing Message
Here's how I knew this message wasn't legitimate:
The Sender
First, I looked at the sender information.:

What's In A Name?
The sender name of the message was "service@paypal.com."
Here's the deal with email sender names: they can easily be set to anything.
Usually, the name is just that; the name of the person who owns the account. But, as you can see, it's easy to set the name to "Joe Schmoe", "Coca-Cola, Inc.", "Help@BankOfAmerica.com" or "Fiona Feline" (Fiona is my 16-year-old cat; she's awesome).
These guys set the name to "service@paypal.com", hoping that I wouldn't notice the actual email address the message came from.
The Email Address Domain
What I look at next is the sender's email address domain. The above message came from "nonkfqvy1w39ta...@khahlgrg-962123312.net".
The part of an email address after the @ sign is the domain. This is usually the company name, or something like "@gmail.com."
If I were hearing from PayPal, I would expect the domain of the address to be "@PayPal.com."
So unless PayPal is changing their name to "khahlgrg-962123312" and I didn't get the memo, this message didn't come from them.
Link URL's
The message instructed me to click a button and "Log in to PayPal" to clear things up with my "restricted" account
Before following any link in an email message, I check the URL; the internet address the link opens.
- Move the mouse over the link WITHOUT clicking.
- If you are using web mail (viewing email in your browser at gmail.com, yahoo.com, etc), the URL appears at lower left of the browser window.
- With mail applications like Mac Mail, Outlook, or Windows Mail, the URL display varies.
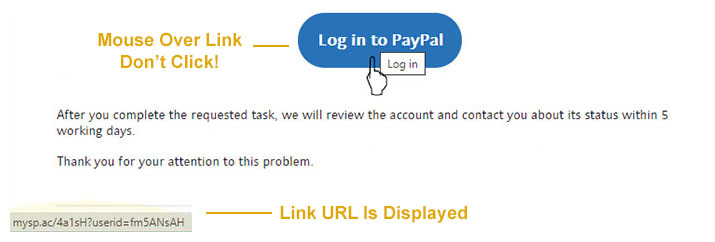
In Windows Mail, the URL appears in a box over the link:
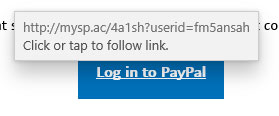
URL Domain
Again, what I'm examining is the domain of the URL. This appears in the 2nd section of a link: after "http://" and before the next slash or question mark, ignoring the "www" if present.
As an example, these URL's all have a domain of houstonla.com:
- https://www.houstonla.com/tips
- https://www.houstonla.com?pay=1&r=v1297
- http://houstonla.com/services
- http://houstonla.com/services?userid=bogusemail
This message's domain is mysp.ac, not "PayPal.com" as one would expect. If these guys had been a touch smarter they might have procured a domain like PaiPal.com or something that at least came close to the company they're pretending to be. They get no points for ingenuity.
What To Do
In this case, I reported the message as spam and blocked the sender. Then, I opened my browser and went to PayPal.com. I logged into my account and checked notifications to ensure everything was in working order. As expected, all was well.
So now you know how to spot a phishing email message. I apologize if I was a bit wordy and/or over-explained things here; I tend to do that when I get going.
As always, contact me with any questions. I look forward to hearing from you!
Free Cloud Backup With Google™ Drive
One of my clients is home user. She uses her computer to play Mahjong, shop on Amazon, and keep in touch with her 8 grandchildren who are spread throughout the country.
She keeps photos and videos of the family on her system. Obviously, they're of great value to her so we wanted to make sure they wouldn't get lost in the event of a system disaster.
That being said, she lives on a fixed income and every cent counts. Spending $24/month for Carbonite or another online backup service seemed exorbitant.
Fortunately, GMail offers a free solution with Google Drive and Google Backup & Sync.
Google™ Drive
Most of know that you can get a free email account with Google's GMail. Fewer of us know that the personal GMail accounts include 15 GB of free Google Drive cloud storage.
For reference, 15 GB (or gigabytes) will hold about 5,000 high-quality pictures.
This was perfect for my client. Her files, pictures, and videos amounted to less than 1 GB of disk space. Additionally, she was already a GMail user.
Google™ Backup & Sync
Google also offers a free program called Backup & Sync. The application is installed on your PC or Mac and it automatically backs up your computer to your Google Drive storage.
Here's how to set it all up:
Before You Begin
As I said, Drive offers 15 GB of storage. If you have more than 15 GB of files, videos, photos, and music on your computer, this solution isn't right for you.
Mac Users
If you're a Mac user, be aware that Apple gives you 5 GB of storage on ICloud for free. It's very likely that ICloud backup is already taking care of you. Read more at here.
Check Your Sytem Storage
Make sure that you're using less than 15 GB of storage for your files. For PC, here's how:
Click the Windows Start button (at lower left of your screen). Type "File Explorer" on the keyboard. Click on the File Explorer Application in search results to open it.
When File Explorer opens, click "This PC" in the left column. Your "main folders" will appear in the right pane (Desktop, Documents, Music, Picures, and Videos).
We want to check the size of each folder. For each one:
- Move your mouse over the folder.
- Click the RIGHTt mouse button to display the alternate menu.
- Click on Properties.
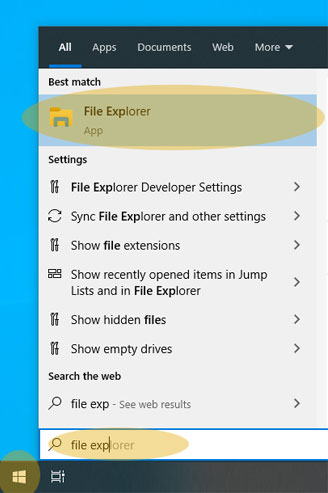
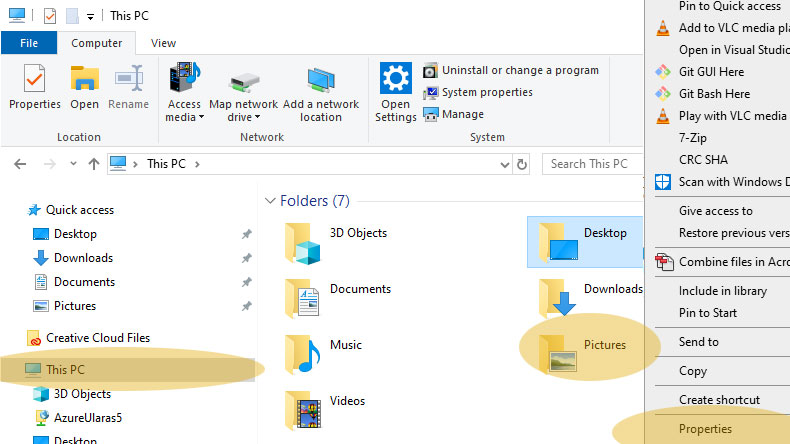
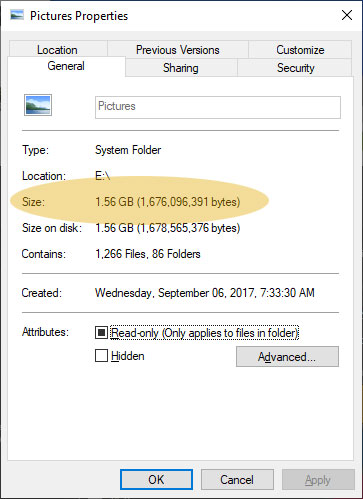
Make a note of the folder size. In the example above, you'll see that I have 1.56 GB of pictures. If the size is MB or KB (ex: 550 MB), count the folder as 1 GB (it less than that but we'll use 1 to make things easy).
Do this for each of these folders:
- Desktop
- Documents
- Music
- Pictures
- Videos
Total the size of all folders. This is how much storage space you'll need for system backup.
More Than 15 GB?
If your files exceed 15GB, Google Drive won't work. There IS an option to purchase more space for your account but then, well, it's not free. See prices for storage here.
Sign Up For GMail
If you already have a GMail account, ignore this section.
You can sign up for GMail for free. Know that you can just use the Google Drive storage for your account. You don't need to change your email address and notify all of your friends and family. You don't need to use the GMail email at all if you don't want to. You can just use the email and password to access your Drive backup storage.
Create your account at https://gmail.com/. REMEMBER THE PASSWORD you create for your account. We'll need your GMail address and password later.
Download And Install Backup & Sync
Install the Backup & Sync program on your computer:
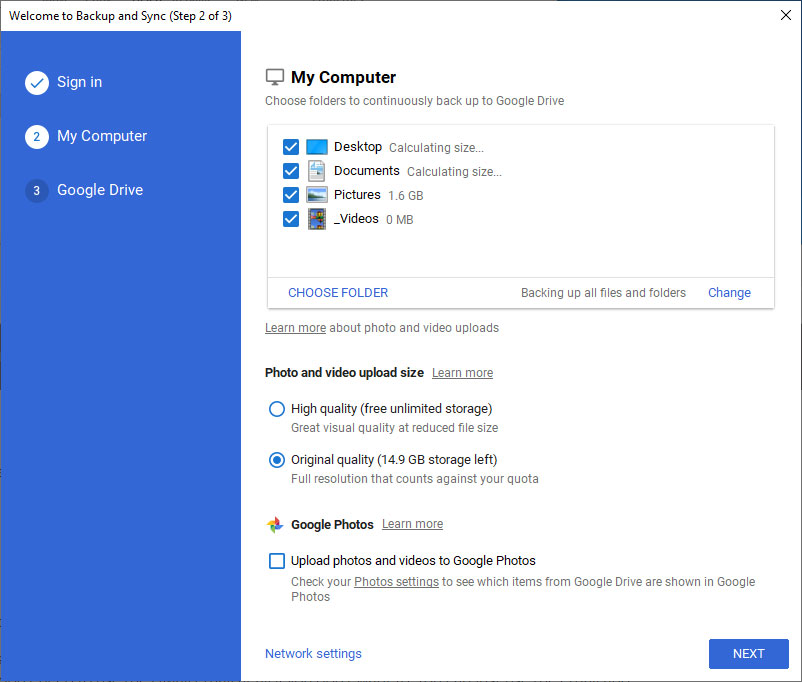
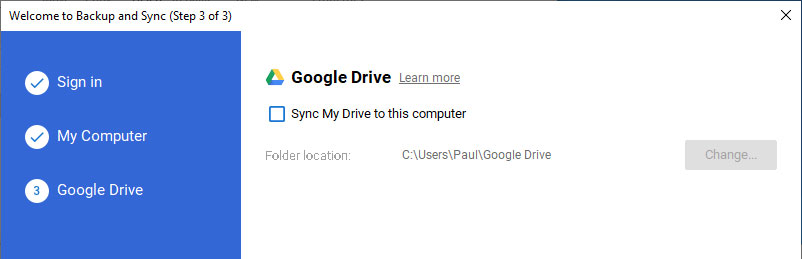
- Click this link
- Scroll down to the Backup and Sync For Individuals.
- Click the Download link.
- Double-click the downloaded file to run the installer.
- When the installer finishes, the Backup & Sync program opens. Click Get Started.
- Sign in with your Gmail address and password.
- In the My Computer section, your Desktop, Documents, and Pictures folders should be checked.
- Click the "Choose Folder" link below the list. Select your Videos folder and click "Select Folder" to add this folder to your backup.
- Click Next
- In the Google Drive section, you can uncheck "Sync My Drive to this computer." If you are an active Drive user, you may want to leave this checked; use the Learn More link for help.
- Click Start
First Backup
When Backup & Sync first starts, it will need to do an initial synchronization by uploading all of your files. This can take some time depending on how many files you have and the speed your internet connection.
At any time, check your backup status by clicking the cloud icon in your system tray (where your clock is displayed at lower right of your screen; the image below shows 30 GB of available space; yours will say 15 GB - I upgraded my account).
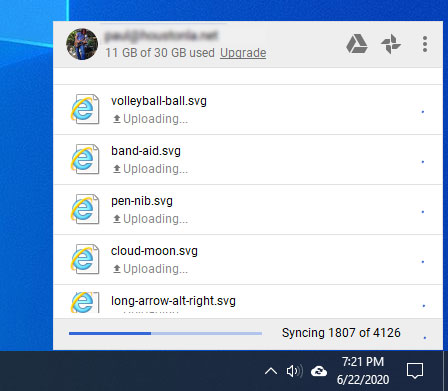
After initial backup, the program will automatically upload files whenever they change. See Google help for more information.